Archive for the 'Utilities' Category
Tuesday, December 22nd, 2015
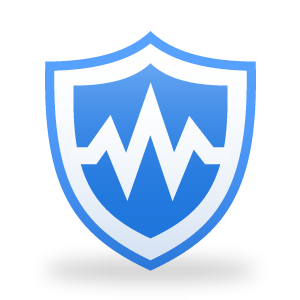 Wise Care 365 Free is the free version of a paid product, but it still has many features that make it worth checking out. It’s basically an all in one utility that does several things to maintain your computer in good order and aims to ensure your computer is working at it’s optimum level of performance. Wise Care 365 Free is the free version of a paid product, but it still has many features that make it worth checking out. It’s basically an all in one utility that does several things to maintain your computer in good order and aims to ensure your computer is working at it’s optimum level of performance.
Some of the main features are, finding deeply hidden problems in the windows registry that other cleaners might have missed, a PC checkup to find and delete useless files, a system tuneup utility to show you what things can be optimized on your computer, and other links to such features as uninstalling programs, recovering data which has been accidentally deleted, improved game performance, and a memory optimizer.
It can show you the amount of system and third party services running on your machine, along with more info and the effects of disabling them.
It also has additional features such as, when you boot up your computer, it will show you how long it took in seconds and give you the option to improve on this, you can also choose to shut down your computer automatically.
You can use this program to defragment both the registry and disk and even for backing up your computer. It also provides several configuration choices to customize how it operates, including scheduling of cleaning times.
A good sign is that it asks you if you want to back up your computer before you make any changes when you click the “fix now” button for the first time.
This software is worth checking out if you’re looking for an easy way to handle basic maintenance of your computer, without having to download several programs.
Check it out at WiseCleaner.
Posted in Utilities | No Comments »
Wednesday, June 11th, 2014
 AIDA64 is a highly effective system information, benchmarking and diagnostic application that will present tons of information about the present state of your PC. AIDA64 is a highly effective system information, benchmarking and diagnostic application that will present tons of information about the present state of your PC.
The application has the ability to inform you a whole lot about your PCs hardware, for instance, without the need of you having to open the case. Motherboard model, CPU type and speed, chipset details, memory speeds, BIOS date, there’s a lot of valuable information to check out.
Perhaps you might be planning on overclocking your system? A useful Overclock page details your current CPU clock, multiplier, FSB speed, QPI clock, GPU clocks and much more.
And also the Sensor page can keep you updated on the current system temperatures (motherboard, CPU, GPU, GPU memory and drives, should your hardware supports that), fan speeds, voltages plus more.
AIDA64 is not only about hardware, though. Additionally, it may let you know about your present Windows installation, running processes, system drivers, services as well as more. Configuration information on offer consist of startup programs, scheduled tasks and the like. Along with a handy Licences page which is willing to display product keys for a lot of supported programs, handy for an easy way to back these up. Also you get a number of quite capable benchmarks to determine the speed of the CPU, RAM or disks.
Please be aware, the trial version of AIDA64 obscures some details in the reports. If you need product keys, for example, a few will be shown fully, some others are going to be only partially available (shown like “B1246-[ TRIAL VERSION ]”). The purchase of a licence will eliminate this limitation, enabling you to view the full report
To sum up, it’s an effective as well as feature-packed system information application.
Check it out at AIDA64.com.
Posted in Utilities | No Comments »
Monday, May 26th, 2014
 Auslogics have released Auslogics Disk Defrag Touch, quite a significant touch-oriented update of its Auslogics Disk Defrag package. Auslogics have released Auslogics Disk Defrag Touch, quite a significant touch-oriented update of its Auslogics Disk Defrag package.
Probably the most instantly apparent change is definitely the very Windows 8-like interface, and this doesn’t simply mean “it has a few colorful tiles”. This program goes full-screen, has got the similar bold design and style, a quite similar design for the controls and options: it basically feels as though you’re operating a Windows 8 app (even though it also runs on Windows 7).
All of the primary options are offered on a single start screen, too, so you’ve got in order to swipe left or right to view them. Mouse users can additionally spin the mouse wheel or drag the mouse left or right. Besides the visuals , defragging just works pretty much as you’d expect, and the typical drive map helps to keep you up-to-date with progress. (more…)
Posted in Utilities | No Comments »
Sunday, February 27th, 2011
 One particular misconception to have about your PC is to believe that its gradual slowdown and growing lack of stability is due to its physical health – that the only choice is to keep it going for as long as is possible and then get a new computer. In actual fact,with the overwhelming majority of cases, system instability and slowness is as a result of the state of your Windows installation over time – reinstall Windows from scratch on a fresh formatted drive and your computer is returned to new. One particular misconception to have about your PC is to believe that its gradual slowdown and growing lack of stability is due to its physical health – that the only choice is to keep it going for as long as is possible and then get a new computer. In actual fact,with the overwhelming majority of cases, system instability and slowness is as a result of the state of your Windows installation over time – reinstall Windows from scratch on a fresh formatted drive and your computer is returned to new.
Of course, the down side to all of this is that re-installing takes the best part of an uninterrupted day to accomplish. It’s definitely considerably better to extend the life of your present installation by keeping your PC well maintained. You can do this manually,or else you can decide on a program like MAGIX PC Check & Tuning 2011 to do the job for you.
Once running, MAGIX PC Check & Tuning 2011 consists of a group of features. To start with, there’s the PC Check utility, which is placed in the background conducting a variety of checks on an hourly schedule, alerting you to any possible challenges it discovers. Then there’s the “1-click quick maintenance” tool: click this to see a list of frequent maintenance tasks – tick the ones you need to do, click the button and leave the program to carry out the rest.
The final component is the main PC Check & Tuning tool itself,which happens to be where you take full power over the maintenance process. This comes with a large variety of tools – some integrated into the main program itself, others launched as separate standalone tools – and overlaps to some extent the other two components. However, the 3 make an effort to work together, providing you with a staggered solution to PC maintenance: the PC Check utility helps to keep a zealous observation on major areas of system health, while the one-click tool is designed to be run on a weekly basis. Finally, the main component is there for occasional use to quickly optimize and speed up your system. (more…)
Posted in Utilities | No Comments »
Wednesday, October 13th, 2010
 A lot of people know how much RAM is in their PC, and perhaps the type and speed, but after that the details get a little fuzzy. That could be a potential issue if, for example, you are considering adding extra RAM to your computer, or perhaps do some memory over-clocking. A lot of people know how much RAM is in their PC, and perhaps the type and speed, but after that the details get a little fuzzy. That could be a potential issue if, for example, you are considering adding extra RAM to your computer, or perhaps do some memory over-clocking.
It’s not necessary to open your machine to discover more, though. Simply run PassMark’s latest release RAMMon, it will access the Serial Presence Detect (SPD) data on your memory modules, and immediately let you know everything you ever needed to find out about your RAM setup.
This begins with the basics: the number of DIMMs you have, which sort (DDR2 or DD3, for example), capacity, the memory slots that are occupied, and any that are free and available, altogether very useful if (for instance) you’re running the program on a system your considering purchasing.
It also has details like the DIMM’s manufacturer and part number, which will help out if you’re considering adding more RAM and would like to make sure it’s compatible. RAMMon also has a “Search!” link that opens a browser window at Amazon.com, displaying matching DIMMs.
The program provides extensive details on the CAS latencies supported by these DIMMs, and all your other memory timings, crucial information if you’re planning to fine-tune these for a PC performance boost.
There are competing utilities around that accomplish something similar, but RAMMon reveals more information than most, and so if you need to find out more about your RAM configuration then it’s certainly a great place to start.
This program is free for personal use, but companies must purchase a licence, with prices starting at $15.
Check it out here.
Posted in Utilities | No Comments »
Wednesday, July 7th, 2010
 Computer hard drive these days offer huge storage capacity to contain everything you want to save; from the most important documents to your memorable pictures and videos. While most users don’t seem to care about the amount of files they’re copying onto their hard drive, filling up a huge disk space can happen faster than you’d think – and one reason is duplicate content. This problem is can be very difficult to solve especially if your drive is almost full. Basic searching for duplicate content won’t do any good either. Well if you desperately need a good solution to this problem – try duplicate cleaner. Computer hard drive these days offer huge storage capacity to contain everything you want to save; from the most important documents to your memorable pictures and videos. While most users don’t seem to care about the amount of files they’re copying onto their hard drive, filling up a huge disk space can happen faster than you’d think – and one reason is duplicate content. This problem is can be very difficult to solve especially if your drive is almost full. Basic searching for duplicate content won’t do any good either. Well if you desperately need a good solution to this problem – try duplicate cleaner.
Duplicate cleaner scans your computer to save disk space occupied by these useless content duplicates. It offers a wide range of features when it comes to scanning for duplicate contents on your hard drive. The display window is simple but very concise. No special icons or images, just a plain window. Menus and display grids areas are provided so that even beginners can use the program conveniently. The display grid is also very informative as filename and file location are displayed.
Deeply scan your hard drive for duplicate content, then remove them – that’s the program’s main mission. It provides one of the fastest performance of scanning for duplicate contents on your drive. It scans accurately and quickly because of its MD5 Hash algorithm. The program also offers great flexibility as you have the option on what particular file type to recover; pictures, videos or word documents. This feature will save you a lot of time by narrowing its search parameter. The core functionality of the program lies on its thorough searching of files including its content and not just its filename.
Next is the program’s capability to even scan network drives,this is very important to save disk space on a network’s shared drive. Other features worth commending includes an image preview window which allow users to have an image preview of the files with duplicate contents. There’s no need for user to navigate away from the program just to browse a file. The program also has multiple language support.
Duplicate Cleaner is recommended for both typical and advanced users that are having problems with duplicate contents that are cluttering up their hard drive. Its fast and accurate performance is perfect to cater for most needs. And on top of that, its free.
You can download free Duplicate Cleaner at DigitalVolcano
Posted in Main, Utilities | No Comments »
Thursday, June 17th, 2010
 When you restart your computer frequently or just power it on from being off, it can be somewhat frustrating to wait for a minute or two just to start up your computer. Believe it or not, this interval is only for normal conditions and no errors. If you have problems with other programs on your computer especially the start-ups, then you’re in bigger trouble. Problems with start-up programs are very difficult to trace as you might affect other programs while searching and removing the ones with errors. If that’s the case, the Autoruns software is here to lend a helping hand. When you restart your computer frequently or just power it on from being off, it can be somewhat frustrating to wait for a minute or two just to start up your computer. Believe it or not, this interval is only for normal conditions and no errors. If you have problems with other programs on your computer especially the start-ups, then you’re in bigger trouble. Problems with start-up programs are very difficult to trace as you might affect other programs while searching and removing the ones with errors. If that’s the case, the Autoruns software is here to lend a helping hand.
Autoruns is a utility program that provides you with a quick grasp of information about all the programs running on your computer, from the registry to the start-up programs and even web browser addons that might be slowing things down. It provides an easy way to keep track of those programs that are causing slowness on your computer.
The user interface is very simple, but it’s still better than the windows utilities like msconfig and regedit. You have a clear view on different things like start-ups, registry, scheduled tasks etc.
This program does only one task and that is to help you remove unnecessary files that are causing trouble on your computer and affects its overall performance including boot time. You have a display of the different processes currently running on your computer including those that caused the trouble. Adjacent to the different processes is the location of the file, if the file is no longer referenced but still running, a file not found label will be placed instead of the file location. Most likely files with this label are the ones causing the trouble; you have the option of either disabling the file by removing the check mark, or removing the process by clicking the delete button. However, you need to be extra cautious in removing or disabling processes especially start-ups because you might end up deleting important files which may damage your operating system.
Autoruns is not just your ordinary program, so it is not recommended for ordinary users who don’t have the knowledge about start-up programs and operating system concepts. It is recommended only for advanced users who already have the experience and the knowledge about registry, start-up programs etc.
The program is free and you can download the full version of Autoruns from its homepage here
Posted in Main, Utilities | No Comments »
Monday, May 31st, 2010
 Sometimes when you install antivirus software, it penetrates deeply into your computer, spreading roots everywhere: with its Windows services, startups, drivers, etc. That’s OK when you are using the program. But when uninstalling the program, its important every trace of it gets uninstalled otherwise you could face problems later. Sometimes when you install antivirus software, it penetrates deeply into your computer, spreading roots everywhere: with its Windows services, startups, drivers, etc. That’s OK when you are using the program. But when uninstalling the program, its important every trace of it gets uninstalled otherwise you could face problems later.
At the most unproblematic you might have orphaned elements, still launching up during booting, consuming RAM and system resources. Dependant on what these are, you may also see PC stability issues, crashes or unforeseen errors. But the real complication can come when other antivirus programs discover these remnants. For example, you could have security programs refuse to install because they think your old antivirus is still on the computer, even though its actually removed long ago.
You could try to resolve this manually. A good way to start could be to search your computer for folders or files related to the antivirus leftovers: But this could be a time consuming and potentially dangerous way of doing it.
You don’t want to suddenly find that your PC will no longer boot. Not even into Safe Mode, not a fun day!
If you would prefer a less complicated and safer life, then, it could be a better idea to get some third-party help in the shape of AppRemover. This ingenious tool requires no installation, so it won’t clutter up your computer even further. And while you run it, AppRemover can scan for failed uninstalls of all the main security software: avast!, AVG, Avira, BullGuard, Computer Associates, Eset, F-Secure, IObit, Kaspersky, Lavasoft, Malwarebytes, McAfee, Microsoft, Panda, PC Tools, SOFTWIN, Symantec, Trend Micro and more. If it discovers any leftovers on your PC, then point, click, and the program will remove them forever, setting free valuable system resources and preventing further conflicts with other security programs.
Download AppRemover at Appremover.com
Posted in Utilities | No Comments »
Friday, May 28th, 2010
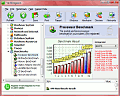 Fresh Diagnose is a utility program for computer diagnostics and hardware benchmarking. It allows you to check everything from your computer; the software system, hardware system, networks, device installed and many more which are useful for diagnosing your computer for possible errors. The program is recommended for users with advanced knowledge in software and hardware configurations and benchmarking, but can still be used for ordinary users who want to know the hardware and software installed on their computer. Fresh Diagnose is a utility program for computer diagnostics and hardware benchmarking. It allows you to check everything from your computer; the software system, hardware system, networks, device installed and many more which are useful for diagnosing your computer for possible errors. The program is recommended for users with advanced knowledge in software and hardware configurations and benchmarking, but can still be used for ordinary users who want to know the hardware and software installed on their computer.
Complete, easy to understand and very user-friendly; that’s how to describe the graphical user interface of this program. There’s nothing you can ask for when you encounter the user environment. The window was divided to organized display very well; large menus with relevant icon images to full describe the functionality were provided on the upper portion of the screen, drop down lists of all functionalities were displayed on the left side for faster location of the detailed features of the program, and a wide display window to display the complete details of the clicked category and an indicator was placed (green check for OK and red x for error).
There are two main functionalities that this program performs; first is system diagnostics and the second one is hardware benchmarking. You can view any of your computer’s resources; software, hardware, devices, network and internet, database, snapshots of processes and threads executed, and traces of executed files, cookies etc. Under these categories, click any of the submenus to view detailed information about that item. For example, if you want to view the BIOS information, you click the hardware systems category either on the menu on the upper portion or in the drop down list on the left portion, then click the item named BIOS to view a detailed information about your system’s BIOS; BIOS version, BIOS name and vendor etc. Same goes for other hardware and software components.
Next is the hardware benchmarking. Benchmarking is a way of measuring your hardware’s performance in terms of speed in input/output and read/write capabilities of your hardware. The program feeds tests input to determine hardware’s performance. However, you need to register your copy of the program before you can perform benchmarking.
The program contains lightweight processes so it runs smoothly without even causing your computer to slow down. Also when diagnosing your computer, you’re not allowed to modify any of the detailed contents displayed for both hardware and software to avoid failures.
Just a bit of advice, just be sure you know what is benchmarking and how it is done to avoid any hardware problems that may lead to hardware malfunctions. Be very careful and work with extreme cautions.
Fresh Diagnose is an all in one utility package for system diagnostics and hardware benchmarking. The program is a freeware so using it for personal use is of free of charge. However, this utility software is recommended only for users with advanced knowledge in hardware and software components and knows how benchmarking works.
You can download Fresh Diagnose at freshdevices.com
Posted in Utilities | No Comments »
Wednesday, May 19th, 2010
 Operating system, system files, and installed programs should really be stored separately from important files and back-up data to keep it safe in case your computer ever becomes infected by a computer virus or your system files get corrupted. That’s the reason why it’s recommended you partition your hard drive; to separate those important files and documents from system files so that if you need to format the drive that contains the operating system there’s no need to worry about losing those important files. However, partitioning your hard drive is a cumbersome task especially if you’re not cautious in partitioning and managing your hard drive. If you’re not that confident on managing your drive, you don’t have to worry as Partition Assistant Home Edition will do the job for you. Operating system, system files, and installed programs should really be stored separately from important files and back-up data to keep it safe in case your computer ever becomes infected by a computer virus or your system files get corrupted. That’s the reason why it’s recommended you partition your hard drive; to separate those important files and documents from system files so that if you need to format the drive that contains the operating system there’s no need to worry about losing those important files. However, partitioning your hard drive is a cumbersome task especially if you’re not cautious in partitioning and managing your hard drive. If you’re not that confident on managing your drive, you don’t have to worry as Partition Assistant Home Edition will do the job for you.
Disk partitioning and managing is what Partition Assistant does best. It offers lots of features when it comes to partitioning. Its features are divided into 3 groups; first is the basic partitioning, second is the advanced partitioning, third is the additional features. Partition Assistant Home Edition offers fundamental partitioning tasks like create, edit, and delete partition, converting partition’s file system from FAT32 to NTFS, changing drive letters, hide and unhide partitions for safety and other basic partitioning tasks.
Advanced Partitioning tasks also can be performed; Advanced partitioning includes resizing partition to increase disk space. This management task is very important especially for partitions containing the system files to accommodate for programs and applications. Other tasks include merging many partitions to create a larger partition, shrinking partition size, transferring partition to other location, and repartitioning your current partition without thinking of data loss. But before performing advanced features, you must back-up your files first just to make sure in case advanced partitioning failed.
Additional features include support for multiple file formats (NTFS, FAT32), support for multiple hard drive technologies (IDE, SATA) and other external storage (USB, FireWire), support for RAID, and support for large hard drive capacity and number of disks (32).
Though Partition Assistant offers drag and drop functionalities, the user interface in general is not user friendly. Some functionality is not that easy to find, instructions are not clear. But a help file is provided for FAQs and definitions of the tasks offered. Read instructions carefully to understand everything about partitioning.
Partition Assistant Home Edition is a freeware product from Extend-partition
Posted in Main, Utilities | No Comments »
|
|
|
![]() Wise Care 365 Free is the free version of a paid product, but it still has many features that make it worth checking out. It’s basically an all in one utility that does several things to maintain your computer in good order and aims to ensure your computer is working at it’s optimum level of performance.
Wise Care 365 Free is the free version of a paid product, but it still has many features that make it worth checking out. It’s basically an all in one utility that does several things to maintain your computer in good order and aims to ensure your computer is working at it’s optimum level of performance.
 AIDA64 is a highly effective system information, benchmarking and diagnostic application that will present tons of information about the present state of your PC.
AIDA64 is a highly effective system information, benchmarking and diagnostic application that will present tons of information about the present state of your PC. Auslogics have released Auslogics Disk Defrag Touch, quite a significant touch-oriented update of its Auslogics Disk Defrag package.
Auslogics have released Auslogics Disk Defrag Touch, quite a significant touch-oriented update of its Auslogics Disk Defrag package. One particular misconception to have about your PC is to believe that its gradual slowdown and growing lack of stability is due to its physical health – that the only choice is to keep it going for as long as is possible and then get a new computer. In actual fact,with the overwhelming majority of cases, system instability and slowness is as a result of the state of your Windows installation over time – reinstall Windows from scratch on a fresh formatted drive and your computer is returned to new.
One particular misconception to have about your PC is to believe that its gradual slowdown and growing lack of stability is due to its physical health – that the only choice is to keep it going for as long as is possible and then get a new computer. In actual fact,with the overwhelming majority of cases, system instability and slowness is as a result of the state of your Windows installation over time – reinstall Windows from scratch on a fresh formatted drive and your computer is returned to new. A lot of people know how much RAM is in their PC, and perhaps the type and speed, but after that the details get a little fuzzy. That could be a potential issue if, for example, you are considering adding extra RAM to your computer, or perhaps do some memory over-clocking.
A lot of people know how much RAM is in their PC, and perhaps the type and speed, but after that the details get a little fuzzy. That could be a potential issue if, for example, you are considering adding extra RAM to your computer, or perhaps do some memory over-clocking. Computer hard drive these days offer huge storage capacity to contain everything you want to save; from the most important documents to your memorable pictures and videos. While most users don’t seem to care about the amount of files they’re copying onto their hard drive, filling up a huge disk space can happen faster than you’d think – and one reason is duplicate content. This problem is can be very difficult to solve especially if your drive is almost full. Basic searching for duplicate content won’t do any good either. Well if you desperately need a good solution to this problem – try duplicate cleaner.
Computer hard drive these days offer huge storage capacity to contain everything you want to save; from the most important documents to your memorable pictures and videos. While most users don’t seem to care about the amount of files they’re copying onto their hard drive, filling up a huge disk space can happen faster than you’d think – and one reason is duplicate content. This problem is can be very difficult to solve especially if your drive is almost full. Basic searching for duplicate content won’t do any good either. Well if you desperately need a good solution to this problem – try duplicate cleaner. When you restart your computer frequently or just power it on from being off, it can be somewhat frustrating to wait for a minute or two just to start up your computer. Believe it or not, this interval is only for normal conditions and no errors. If you have problems with other programs on your computer especially the start-ups, then you’re in bigger trouble. Problems with start-up programs are very difficult to trace as you might affect other programs while searching and removing the ones with errors. If that’s the case, the Autoruns software is here to lend a helping hand.
When you restart your computer frequently or just power it on from being off, it can be somewhat frustrating to wait for a minute or two just to start up your computer. Believe it or not, this interval is only for normal conditions and no errors. If you have problems with other programs on your computer especially the start-ups, then you’re in bigger trouble. Problems with start-up programs are very difficult to trace as you might affect other programs while searching and removing the ones with errors. If that’s the case, the Autoruns software is here to lend a helping hand. Sometimes when you install antivirus software, it penetrates deeply into your computer, spreading roots everywhere: with its Windows services, startups, drivers, etc. That’s OK when you are using the program. But when uninstalling the program, its important every trace of it gets uninstalled otherwise you could face problems later.
Sometimes when you install antivirus software, it penetrates deeply into your computer, spreading roots everywhere: with its Windows services, startups, drivers, etc. That’s OK when you are using the program. But when uninstalling the program, its important every trace of it gets uninstalled otherwise you could face problems later.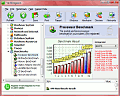 Fresh Diagnose is a utility program for computer diagnostics and hardware benchmarking. It allows you to check everything from your computer; the software system, hardware system, networks, device installed and many more which are useful for diagnosing your computer for possible errors. The program is recommended for users with advanced knowledge in software and hardware configurations and benchmarking, but can still be used for ordinary users who want to know the hardware and software installed on their computer.
Fresh Diagnose is a utility program for computer diagnostics and hardware benchmarking. It allows you to check everything from your computer; the software system, hardware system, networks, device installed and many more which are useful for diagnosing your computer for possible errors. The program is recommended for users with advanced knowledge in software and hardware configurations and benchmarking, but can still be used for ordinary users who want to know the hardware and software installed on their computer. Operating system, system files, and installed programs should really be stored separately from important files and back-up data to keep it safe in case your computer ever becomes infected by a computer virus or your system files get corrupted. That’s the reason why it’s recommended you partition your hard drive; to separate those important files and documents from system files so that if you need to format the drive that contains the operating system there’s no need to worry about losing those important files. However, partitioning your hard drive is a cumbersome task especially if you’re not cautious in partitioning and managing your hard drive. If you’re not that confident on managing your drive, you don’t have to worry as Partition Assistant Home Edition will do the job for you.
Operating system, system files, and installed programs should really be stored separately from important files and back-up data to keep it safe in case your computer ever becomes infected by a computer virus or your system files get corrupted. That’s the reason why it’s recommended you partition your hard drive; to separate those important files and documents from system files so that if you need to format the drive that contains the operating system there’s no need to worry about losing those important files. However, partitioning your hard drive is a cumbersome task especially if you’re not cautious in partitioning and managing your hard drive. If you’re not that confident on managing your drive, you don’t have to worry as Partition Assistant Home Edition will do the job for you.