Author Archive
Tuesday, June 24th, 2008
 AresCalc can perform arithmetic operations in either Reverse Polish Notation or Algebraic mode and save the calculation process as a program or a function. AresCalc can perform arithmetic operations in either Reverse Polish Notation or Algebraic mode and save the calculation process as a program or a function.
Pros: AresCalc has not only programmability available but also a set of important functions. This program simulator implements a programmable calculator and like a real-life programmable tool can save the steps of calculation as an algorithm or a function. So that on when repeated evaluation is required it is only the parameters that need to be entered not all the steps of calculation. The interface implemented resembles a programmable calculator with a page on the side that prints the input values and the results.
Arithmetic operations can be carried out in either RPN (Reverse Polish Notation) or ALG (Algebraic) modes. Besides, a range of functions is implemented. These are in the categories of algebraic, trigonometric, hyperbolic, date, statistical, and financial functions and are 100+ in numbers. The calculator has additional groups of functions that are useful for financial calculations, date related calculations, unit conversions etc. Financial calculations available are loan repayment calculations, depreciation, cash flow and interest rate conversion calculations. Date related functions help find information related to dates based on the structure of the calendar. It can quickly calculate for example, the date on the 3rd Sunday from today and things like that. Unit conversion can help with 100 odd unit conversions. Required parameters are prompted through pop up pages. As an element of fun you could change skins to suit your mood.
Cons: Calculations in hexadecimal and octal base would really have been useful for programmers. Being the version 1 of the program one ought to be careful as usually these versions have the most probability of throwing up bugs at you.
{More Info and Download}
Posted in Main | No Comments »
Friday, July 27th, 2007
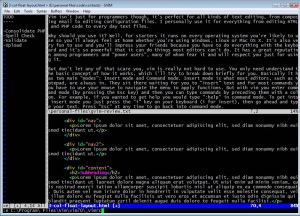 Vim is a highly configurable advanced text editor. It is an improved version of the vi editor distributed with most UNIX systems. The g in “gVim” refers to the graphical version of vim, as opposed to the console version, so it’s the version Microsoft Windows users would use. Vim is available 100% free of charge, which is pretty amazing considering how superior it is to other editors and it is even considered to be an IDE. Vim is a highly configurable advanced text editor. It is an improved version of the vi editor distributed with most UNIX systems. The g in “gVim” refers to the graphical version of vim, as opposed to the console version, so it’s the version Microsoft Windows users would use. Vim is available 100% free of charge, which is pretty amazing considering how superior it is to other editors and it is even considered to be an IDE.
Vim isn’t just for programmers though, it’s perfect for all kinds of text editing, from composing email to editing configuration files. I personally use it for everything from editing HTML and PHP code to taking notes.
Why should you use it? Well, for starters it runs on every operating system you’re likely to use so you’ll always feel at home whether you’re using Windows, Linux or Mac OS X. It’s also very fun to use and you’ll impress your friends because you can do everything with the keyboard and it’s so powerful that it can do things most editors can’t do. It has a great reputation among programmers and power users, many of whom fear it and will respect you just for using it.
But don’t let any of that scare you, vim is really not hard to use. You only need understand the basic concept of how it works, which I’ll try to break down briefly for you. Basically it has two main “modes”: Insert mode and Command mode. Insert mode is what most editors, such as Notepad, are always in. They sit there waiting for you to “insert” text and for most commands you have to use your mouse to navigate the menu to apply functions. But with vim you enter command mode (by pressing the Esc key) and then you can type commands by preceding them with a colon. For example, if you wanted to get help you would type “:help” in command mode. To get into insert mode you just press the “i” key on your keyboard (i for insert), then go ahead and type your text. Press “Esc” at any time to go back into command mode.
So what are some cool commands you can run while in command mode? Well, luckily you only need to learn a few for everyday use and they are extremely efficient. For example, if you want to delete an entire line of text then you would just type “dd”. If you want to undo that you type “u”, if you want to redo it type “Ctrl+R”. If you want to delete 10 lines of text type “10dd” (10 meaning the number of times you want to run the command–and that works for many commands). You’ll definitely want to look at some tutorials on vim and decide which commands are worth memorizing for your own needs.
Amongst many other things, gVim supports tabs and you can even split the window horizontally and/or vertically to view and edit multiple files at the same time. You can script vim and you can configure it to your hearts content by editing the _vimrc file it comes with. Vim can also syntax highlight all your files. It can do so much more that it would be impossible for me to list even half the things it can do here if I tried.
While it will take some getting used to it’s worth it. It’s been said that most of our computer time will be spent editing text files, so it’s very worth it to invest in learning how to use the best editor you can. I (and some of my friends) have tried many editors only to always come back to vim after realizing they lack too much functionality or are too slow. Indeed, there is a learning curve to vim; to pull a quote from Vim’s website: “Vim isn’t an editor designed to hold its users’ hands. It is a tool, the use of which must be learned.”
If you really can’t wrap your head around vim for some reason then try “Cream” which is a modern configuration of the Vim editor designed to be more intuitive for new users. It will get you up and learning how to use Vim perhaps a little quicker than you otherwise would.
To download gVim go here
To download Cream go here
Posted in Developer, Freeware, Linux, Mac Stuff, Main, Programming, Windows | No Comments »
Tuesday, July 24th, 2007
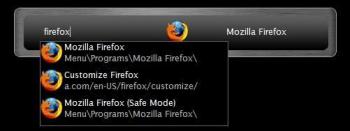 Ever close a file only to realize that you still want to edit it and don’t feel like navigating back to it just to re-open it? Ever wish you could load any program on your computer within two seconds without even having to touch your mouse? Well, a freeware Windows application called “Launchy” takes care of this for you. All you have to do is hit a a keyboard combination on your keyboard to load Launchy, which is just a small input dialog box, and then start typing what you’re looking for on your computer and Launchy will find it for you. Ever close a file only to realize that you still want to edit it and don’t feel like navigating back to it just to re-open it? Ever wish you could load any program on your computer within two seconds without even having to touch your mouse? Well, a freeware Windows application called “Launchy” takes care of this for you. All you have to do is hit a a keyboard combination on your keyboard to load Launchy, which is just a small input dialog box, and then start typing what you’re looking for on your computer and Launchy will find it for you.
Launchy will even guess what you’re looking for based off limited information. For example, if you just typed “oshop” Launchy would show you “Photoshop CS2” (if you have Photoshop CS2 installed), along with any other files on your computer that have the string “oshop” in them. You then pick which entry you want to launch from the drop-down menu Launchy presents and viola!
By default, the hotkey combination Launchy uses is “Alt+Spacebar”. However, this hotkey is the standard Windows hotkey to open the shortcut menu on Windows applications (the menu that let’s you minimize/maximize/restore/etc windows) and I like using Alt+Space+X to quickly maximize windows without using my mouse so I changed the hotkey in Launchy’s preferences to ‘Win+Space’ so that I can just press the Windows Logo key (located directly next to the Alt key) and spacebar to load Launchy. (more…)
Posted in FireFox, Freeware, Internet, Main, Utilities, Windows | No Comments »
Tuesday, March 20th, 2007
TrueCrypt is an amazing free disk encryption program.
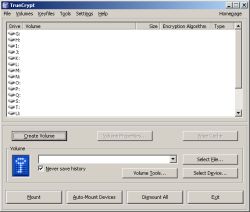 There are a couple of different ways in which you can use TrueCrypt. First, you can encrypt an entire partition on your drive (but not an existing partition). Or, you can create a file on your system that will act as a virtual partition. I like to do the latter because it allows me to backup the partition to DVD or even carry it around with me by putting it on a USB drive, like my iPod. This is handy if you like to carry sensitive information with you wherever you go. There are a couple of different ways in which you can use TrueCrypt. First, you can encrypt an entire partition on your drive (but not an existing partition). Or, you can create a file on your system that will act as a virtual partition. I like to do the latter because it allows me to backup the partition to DVD or even carry it around with me by putting it on a USB drive, like my iPod. This is handy if you like to carry sensitive information with you wherever you go.
The following main features are some of what make TrueCrypt simply the best disk encryption software around:
- TrueCrypt partitions look and work just like any other drive. Once you mount a TrueCrypt volume–by entering the volume’s password–it gets assigned a drive letter. So you can deal with the files just as you would if it were a secondary hard drive (copy, paste, delete, etc.)
- TrueCrypt is both free of charge and it’s open-source; which means you can trust it to do what it claims.
- TrueCrypt doesn’t use the Windows registry. Instead, it uses an XML file. This makes it portable and version compatible. Not only can you use TrueCrypt on XP, 2000, Windows Server 2003 and Vista, but you can use it on Linux and OS X (and it will probably be ported to even more operating systems than that.)
- TrueCrypt volumes can exist on CD’s, DVD’s, USB drives and so on (as long as you make sure to use UDF or FAT32 file systems).
- TrueCrypt affords you plausible deniability. What this means is that if, for whatever reason, some adversary tries to get at your files, they not only wouldn’t be able to hack your encryption. They wouldn’t even know that you encrypted anything in the first place! There’s simply no way to prove you’re using encryption. TrueCrypt makes your encrypted volumes undetectable as being encrypted. Instead, they just look like some random garbage file. Also, TrueCrypt allows for nested encrypted volumes. This means you could throw some junk files in the first layer–then tell someone the password for that–and they would only see that junk and assume you cooperated with them, since you gave them your password. However, the real data that you wanted encrypted would actually be contained within that as a second layer, invisible to the adversary.
Of course, to really convince them, those “junk” files should look like something worthy of being encrypted or they might assume you’re trying to trick them.
- TrueCrypt is superior to Windows XP’s built-in hard drive encryption because it’s open-source, portable across multiple Operating Systems and comes with plausible deniability. XP’s encryption doesn’t have plausible deniability because it uses certificates that anyone can view from the windows directory–which means they can know that you’re hiding something.
- TrueCrypt lets you choose from of the best algorithms in existence and you can even layer multiple algorithms on top of eachother for added security; though doing so is really overkill. Unless you really know what you’re doing, just use the default AES encryption. Furthermore, TrueCrypt doesn’t even know which algorithm you’re using. It tries your password against them all, until one works. This feature is needed for plausible deniability.
There are some other things to note: Currently, when you install TrueCrypt it will come with pretty good documentation in PDF form, so don’t worry about finding documentation online. Also, if you lose your password/key you won’t ever be able to access your TrueCrypt volume(s)! There’s no way you can hack your password back; this is truly strong security. So make sure you don’t lose your password. An additional precaution you can take is to back up the header file that TrueCrypt uses. What this allows you to do is change your password and the original key will still work as the master key.
So, I hope I’ve sold you on this program. Many–if not all–of the top security gurus out there use TrueCrypt. But don’t let its sophistication intimidate you. To the user, TrueCrypt is very easy to set up and use; the program will walk you through it very nicely. It’s extremely stable and is even something you could teach your family to use. In fact, another cool use for TrueCrypt is to create an encrypted volume, store some private files in it, and then share that volume–and its password–with trusted persons only. Such as: family, friends or coworkers.
Posted in Freeware, Linux, Mac Stuff, Main, Open Source, Programming, USB, Utilities, Windows | No Comments »
Tuesday, February 27th, 2007
 TrayIt! is a nifty tool for Windows 95/98/Me, NT/2000/XP. It lets you save Taskbar space for minimized windows by creating a small icon, for each application you apply to it, in the System Tray (The System Tray is the area is located near the Windows Clock). TrayIt! is a nifty tool for Windows 95/98/Me, NT/2000/XP. It lets you save Taskbar space for minimized windows by creating a small icon, for each application you apply to it, in the System Tray (The System Tray is the area is located near the Windows Clock).
All you need to do is start trayit1.exe, which becomes an invisible process on your machine, and then press and hold the Ctrl button on your keyboard whenever you minimize an application window. Instead of minimizing the application to your Taskbar, showing a rectangle with the application’s icon and title bar description, you’ll just see the application’s icon in the System Tray. You can then maximize the window by clicking the icon.
TrayIt’s Web site says: “this is particularly useful for background tasks you typically keep running on your PC all day long like your favorite E-mail client, Real Player, etc..” But, for myself anyway, I have a more important use for this tool: What I do is load Trayit! onto my USB drive that I take everywhere with me for use as an external hard drive. I plug this USB drive into computers that aren’t mine, such as my sister’s family room computer whenever I’m over at her place. Then I launch Trayit! from my USB drive which runs invisibly on her computer until the computer is reboot. Every time I run an application that I don’t want closed by another family member using the computer when I’m away, I minimize it with Trayit! before I leave. Now my young nieces won’t close any windows I have open that are perhaps performing a long download, system scan, or whatever, while I’m away. Very handy.
One issue I’ve come across is that some applications, such as mIRC, already implement a special feature when you hold the Ctrl key while minimizing the window (doing so in mIRC allows you to set a temporary password). This shouldn’t be a problem, as Trayit! should still minimize the application properly after your particular application runs it’s special feature.
Posted in Developer, Main, Task Manager, USB, Utilities, Windows | 1 Comment »
Monday, January 29th, 2007
7-Zip is an open-source file archiver with high compression ratio. It can compress your files using a variety of methods, such as 7z, ZIP, GZIP, BZIP2 and TAR. It can also extract RAR, CAB, ISO, ARJ, LZH, CHM, Z, CPIO and NSIS archives.
 Like other file archives you may be used to, 7-zip can integrate into the windows shell and it also has a command-line version. 7-ZIP also offers some advantages over other windows based archive programs such as winzip and winrar: Like other file archives you may be used to, 7-zip can integrate into the windows shell and it also has a command-line version. 7-ZIP also offers some advantages over other windows based archive programs such as winzip and winrar:
Open-source – You can read and modify the program source code.
- Cross-platform – You can run 7-zip on any modern operating system (Windows, Linux, OS X, and so on)
- No registration – There are no annoying splash screens or nagging registration pop-ups
- Provides a compression ratio that is 2-10% better than PKZIP and WINZIP provide for ZIP and GZIP archives.
Note that you can register 7-zip if you want to support it by clicking Help->About 7-Zip->register in the 7-Zip File manager but it’s not a requirement and it will never bug you to.
There are two basic ways you can associate certain file types with 7-zip. The easiest way is to open up the 7-zip file manager and choose Tools->Options and in the System tab choose the file extensions you want to associate with 7-zip. This will make it so files ending in those extensions are automatically opened in the 7-Zip file manager for extraction. If you choose to add the associations manually by the standard MS Windows way of right-clicking on a file, choosing “open with”, selecting the “always open files of this type with this program” and then browse for the 7-zip program then make sure you select C:\Program Files\7-Zip\7zFM.exe. There are two other binaries in the 7-Zip installation folder that could confuse you and they are called 7z.exe and 7zG.exe; so make sure to use 7zFM.exe (FM means File Manager)
It is possible that 7-Zip can handle all your file archiving needs but you may run into some files that were compressed using Winzip and they won’t always be compatible with 7-Zip. I personally haven’t came across this issue but just be aware of it.
To extract all the files of an archive first click Edit->Select All and then click the ‘Extract’ Button (As shown in the included screenshot)
Posted in Developer, Freeware, Linux, Mac Stuff, Main, Open Source, Social Software, Utilities, Windows | 8 Comments »
Sunday, December 31st, 2006
TortoiseSVN can be thought of as a Win32 GUI front end to the source code control system Subversion, which is an open-source software engineering tool to allow developers to easily maintain their projects.
Once you install Subversion via Windows Installer, grab the TortoiseSNV Installer. You can of course just use the svn command-line tool that comes with Subversion but there are some benefits for using TortoiseSVN instead. For one, TortoiseSVN allows you to work completely in a Graphical User Interface to manage your projects, but it does more than that; TortoiseSVN is basically a shell add-on to the windows shell, which means you can right-click on any file/folder in windows–be it on the Desktop or from within Windows Explorer–and you will have access to TortoiseSVN via the pop-up menu. What’s more is, only commands that make sense for the selected file/folder are shown. You won’t see any commands that you can’t use in your situation!
Here’s a couple hints to make your life easier:
- When you install Subversion note that the client runs on Win9x/Me but the server does not. If you use Win9x/Me then add the following line to your autoexec.bat:
SET APR_ICONV_PATH=”C:\Program Files\Subversion\iconv” (or whatever your path to it is if not this)
(Don’t forget to reboot windows for the changes to take effect after you edit your autoexec.bat)
- When you install Subversion it comes with documentation, which is actually the official book on Subversion. It will be in .chm format (Compiled HTML) but you can get other versions, like PDF (if you want to print it out) or both single page or multi-page HTML versions to download for off-line viewing from here. Trust me, you will want to read this if you’re new to Subversion–at least chapters 2, 3, and 1–in that order. That site also has dead-tree versions for sale.
- If you’re not a programmer but still want to use TortoiseSVN then check out this tutorial
Posted in Main, Open Source, Programming, Utilities | 1 Comment »
Tuesday, November 7th, 2006
imgv is a unique and feature rich Image Viewer. It is released as free software with full sourcecode.
Features include a GUI that doesn’t get in the way of viewing your images, a file browser, slideshows, zooming, rotating, on-the-fly Exif viewing, histograms, fullscreen support, wallpaper setting, the ability to view 4 images on the screen at once, adjustable thumbnail sizes, playlists, view and download images from Web sites, movie playing, file searching/filtering, multiple directory loading, transitional effects, image hiding and more.
I actually wrote this program myself and have been working on it since the summer of 2001. It’s the only image viewer I use because it’s fast, has features that other image viewers don’t support that I like and it can run on other operating systems besides just Windows.
Here’s a screenshot of imgv I took where I’m using it to view a picture of my old cat with it:
Check out the documentation to quickly learn how to use it.
Posted in Main | No Comments »
Friday, November 3rd, 2006
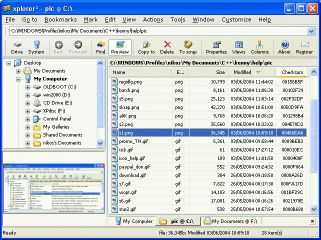 Okay, it’s time to put away Windows Explorer for good. xplorer2 lite is a very fast and innovative freeware file manager for Windows. Unlike Windows Explorer it has a tabbed interface–so you will no longer need to have multiple Windows Explorer’s open! Okay, it’s time to put away Windows Explorer for good. xplorer2 lite is a very fast and innovative freeware file manager for Windows. Unlike Windows Explorer it has a tabbed interface–so you will no longer need to have multiple Windows Explorer’s open!
What’s also great is that it remembers what folders/tabs you had open the last time you used it; so you won’t have to renavigate to them every time you start the program. xplorer2 lite has many other features such as favorites, file previews, mass renaming and many other features you can find listed on its homepage.
I used to use ExplorerXP but it’s buggy and doesn’t seem to be developed on very often. Dragging files often didn’t work, renaming by the typical 2-slow-clicks on a filename didn’t work, and it didn’t show my Gmail Drive, plus it seems to take twice the RAM to run than xplorer2 lite. I also tried other freeware file managers like FreeCommander, A43, JExplorer and others, but they either didn’t support tabs or just didn’t work as well as xplorer2 lite.
Posted in Main | 3 Comments »
Thursday, November 2nd, 2006
SIW is my favorite Windows System Information display program.
SIW (System Information for Windows) is a program that performs computer configuration analysis and diagnostics. It gives detailed information about your computer properties and settings, detailed specs for CPU, motherboard, chipset, BIOS, CPU, PCI/AGP, USB and ISA/PnP devices, memory, monitor, video card, disk drives, CD/DVD devices, SCSI devices, S.M.A.R.T., ports, network cards, printers, operating system, installed programs and hotfixes, processes, services, serial numbers (CD keys), users, open files, system uptime, network, network shares, as well as real-time monitors for CPU, memory, page file usage and network traffic. It displays currently active network connections, passwords hidden behind asterisks, installed codecs, and more.
This program also creates a report file, and is able to run in batch mode.
Everest – Home Edition used to be my favorite system information tool but the company that makes it decided to stop developing the free version. I’ve also tried other ones like Fresh Diagnose but I like SIW much better; and it doesn’t require installation or registration either.
Posted in Main | 4 Comments »
|
|
|
 AresCalc can perform arithmetic operations in either Reverse Polish Notation or Algebraic mode and save the calculation process as a program or a function.
AresCalc can perform arithmetic operations in either Reverse Polish Notation or Algebraic mode and save the calculation process as a program or a function.
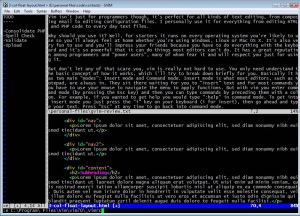 Vim is a highly configurable advanced text editor. It is an improved version of the vi editor distributed with most UNIX systems. The g in “gVim” refers to the graphical version of vim, as opposed to the console version, so it’s the version Microsoft Windows users would use. Vim is available 100% free of charge, which is pretty amazing considering how superior it is to other editors and it is even considered to be an IDE.
Vim is a highly configurable advanced text editor. It is an improved version of the vi editor distributed with most UNIX systems. The g in “gVim” refers to the graphical version of vim, as opposed to the console version, so it’s the version Microsoft Windows users would use. Vim is available 100% free of charge, which is pretty amazing considering how superior it is to other editors and it is even considered to be an IDE.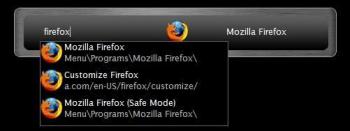 Ever close a file only to realize that you still want to edit it and don’t feel like navigating back to it just to re-open it? Ever wish you could load any program on your computer within two seconds without even having to touch your mouse? Well, a freeware Windows application called “Launchy” takes care of this for you. All you have to do is hit a a keyboard combination on your keyboard to load Launchy, which is just a small input dialog box, and then start typing what you’re looking for on your computer and Launchy will find it for you.
Ever close a file only to realize that you still want to edit it and don’t feel like navigating back to it just to re-open it? Ever wish you could load any program on your computer within two seconds without even having to touch your mouse? Well, a freeware Windows application called “Launchy” takes care of this for you. All you have to do is hit a a keyboard combination on your keyboard to load Launchy, which is just a small input dialog box, and then start typing what you’re looking for on your computer and Launchy will find it for you.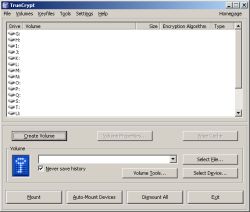
 TrayIt!
TrayIt!

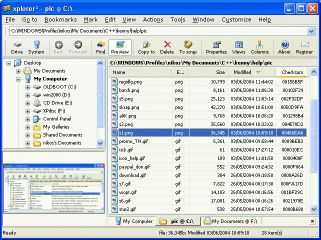 Okay, it’s time to put away Windows Explorer for good.
Okay, it’s time to put away Windows Explorer for good. 